This is the Quick Guide. For more detail, see the full user manual at http://picocli.info.
1. What is picocli
Picocli is a one-file framework for creating Java command line applications with almost zero code. Picocli aims to be the easiest way to create rich command line applications that can run on and off the JVM.
Picocli supports a variety of command line syntax styles including POSIX, GNU, MS-DOS and more.
It generates highly customizable usage help messages with ANSI colors and styles.
Picocli-based applications can have command line TAB completion showing available options, option parameters and subcommands, for any level of nested subcommands.
Picocli-based applications can be ahead-of-time compiled to a 
Picocli generates beautiful documentation for your application (HTML, PDF and Unix man pages).

|
This document uses picocli’s annotation API. For applications that cannot use the annotations, there is also a programmatic API for defining what options and positional parameters to expect, and for handling parse results. The programmatic API is not covered in this Quick Guide. |
2. Basic example
Below we show a small but fully functional example picocli-based command line application: ASCIIArt.
ASCIIArt converts one or more arguments into ASCII art and prints them out. It can be used as follows:
$ java -cp "myapp.jar;picocli-4.7.7.jar" ASCIIArt --font-size=9 Hello picocli
# # # # # # #
# # # # #
# # *** # # **** #*** # **# **** **# # #
##### *** # # **** #*** # ** **** ** # #
# # *#* # # * * # * # * * * * # #
# # ** # # **** #*** # ** **** ** # #
# # **# # # **** #*** # **# **** **# # #
#
*
|
The user manual has details on packaging your CLI application so that users can invoke it simply with: ASCIIArt --font-size=9 Hello picocli |
2.1. ASCIIArt source code explained
import picocli.CommandLine;
import picocli.CommandLine.Command;
import picocli.CommandLine.Option;
import picocli.CommandLine.Parameters;
// some exports omitted for the sake of brevity
@Command(name = "ASCIIArt", version = "ASCIIArt 1.0", mixinStandardHelpOptions = true) (2)
public class ASCIIArt implements Runnable { (1)
@Option(names = { "-s", "--font-size" }, description = "Font size") (3)
int fontSize = 19;
@Parameters(paramLabel = "<word>", defaultValue = "Hello, picocli", (4)
description = "Words to be translated into ASCII art.")
private String[] words = { "Hello,", "picocli" }; (5)
@Override
public void run() { (6)
// The business logic of the command goes here...
// In this case, code for generation of ASCII art graphics
// (omitted for the sake of brevity).
}
public static void main(String[] args) {
int exitCode = new CommandLine(new ASCIIArt()).execute(args); (7)
System.exit(exitCode); (8)
}
}Let’s break it down into small steps:
| 1 | Create a class that implements Runnable or Callable. This is your command. |
| 2 | Annotate the class with @Command and give it a name. The mixinStandardHelpOptions attribute adds --help and --version options to your application. |
| 3 | For each option in your application, add an @Option-annotated field to your command class. This example shows how you can give the options names and a description, there are many other attributes. |
| 4 | For each positional parameter, add a @Parameters-annotated field to your command class. |
| 5 | Picocli will convert the command line arguments to strongly typed values and will inject these values into the annotated fields. |
| 6 | Define your business logic in the run or call method of your class. This method is called after parsing is successfully completed. |
| 7 | In the main method of your class, use the CommandLine.execute method bootstrap your application.
This will parse the command line, handle errors, handle requests for usage and version help, and invoke the business logic. |
| 8 | The CommandLine.execute method returns an exit code. Your application can call System.exit with this exit code to signal success or failure to the calling process. |
This is the basic skeleton of almost any picocli application.
| See the reference manual for more variations, like using the annotations on methods. |
Like any professional command line application, ASCIIArt has --help and --version options.
The --help option shows the user how to use the application.
Picocli generates this usage help message automatically:
ASCIIArt command$ ASCIIArt --help
Usage: ASCIIArt [-hV] [-s=<fontsize>] [<word>...]
[<word>...] Words to be translated into ASCII art.
-s, --font-size=<fontSize> Font size
-h, --help Show this help message and exit.
-V, --version Print version information and exit.
2.2. ASCIIArt execution: try it!
|
The content below shows the source code of the |
Execute the ASCIIArt example by clicking the blue Execute button below.
3. Subcommands Example
Below we show another small but fully functional example picocli-based command line application which explains the use of subcommands: ISOCodeResolver.
This application has two subcommands, language and country, that resolve languages or country codes following the ISO standards (ISO-3166-1 for country codes, and ISO-639-1/639-2 for language codes).
The application can be used as follows:
$ java -cp "myapp.jar;picocli-4.7.7.jar" ISOCodeResolver language de cs en sd se de: German cs: Czech en: English sd: Sindhi se: Northern Sami
$ java -cp "myapp.jar;picocli-4.7.7.jar" ISOCodeResolver country cn fr th ro no CN: China FR: France TH: Thailand RO: Romania NO: Norway
|
The user manual has details on packaging your CLI application so that users can invoke these commands simply with: ISOCodeResolver language de cs en sd se and ISOCodeResolver country cn fr th ro no |
3.1. ISOCodeResolver source code explained
import picocli.CommandLine;
import picocli.CommandLine.Command;
import picocli.CommandLine.Model.CommandSpec;
import picocli.CommandLine.Parameters;
import picocli.CommandLine.ParameterException;
import picocli.CommandLine.Spec;
import java.util.Locale;
@Command(name = "ISOCodeResolver",
subcommands = { SubcommandAsClass.class, CommandLine.HelpCommand.class }, (2)
description = "Resolves ISO country codes (ISO-3166-1) or language codes (ISO 639-1/-2)")
public class ISOCodeResolver { (1)
@Spec CommandSpec spec;
@Command(name = "country", description = "Resolves ISO country codes (ISO-3166-1)") (3)
void subCommandViaMethod(
@Parameters(arity = "1..*", paramLabel = "<countryCode>",
description = "country code(s) to be resolved") String[] countryCodes) {
for (String code : countryCodes) {
System.out.printf("%s: %s",
code.toUpperCase(), new Locale("", code).getDisplayCountry());
}
}
public static void main(String[] args) {
int exitCode = new CommandLine(new ISOCodeResolver()).execute(args); (5)
System.exit(exitCode); (6)
}
}
@Command(name = "language",
description = "Resolves one or more ISO language codes (ISO-639-1 or 639-2)") (4)
class SubcommandAsClass implements Runnable {
@Parameters(arity = "1..*", paramLabel = "<languageCode>", description = "language code(s)")
private String[] languageCodes;
@Override
public void run() {
for (String code : languageCodes) {
System.out.printf("%s: %s",
code.toLowerCase(), new Locale(code).getDisplayLanguage());
}
}
}import picocli.CommandLine
import picocli.CommandLine.Model.CommandSpec
import picocli.CommandLine.*
import java.util.Locale
import kotlin.system.exitProcess
@Command(
name = "ISOCodeResolver",
subcommands = [SubcommandAsClass::class, HelpCommand::class], (2)
description = ["Resolves ISO country codes (ISO-3166-1) or language codes (ISO 639-1/-2)"])
class ISOCodeResolver { (1)
@Spec lateinit var spec: CommandSpec
@Command(name = "country", description = ["Resolves ISO country codes (ISO-3166-1)"]) (3)
fun subCommandViaMethod(@Parameters(arity = "1..*", paramLabel = "<countryCode>",
description = ["country code(s) to be resolved"]) countryCodes: Array<String>) {
for (code in countryCodes) {
println("${code.toUpperCase()}: ${Locale("", code).displayCountry}")
}
}
}
fun main(args: Array<String>) {
val exitCode = CommandLine(ISOCodeResolver()).execute(*args) (5)
exitProcess(exitCode) (6)
}
@Command(name = "language", description = ["Resolves ISO language codes (ISO-639-1/-2)"]) (4)
class SubcommandAsClass : Runnable {
@Parameters(arity = "1..*", paramLabel = "<languageCode>", description = ["language code(s)"])
private lateinit var languageCodes: Array<String>
override fun run() {
for (code in languageCodes) {
println("${code.toLowerCase()}: ${Locale(code).displayLanguage}")
}
}
}import picocli.CommandLine
import picocli.CommandLine.{Command, HelpCommand, Parameters}
import picocli.CommandLine.Model.CommandSpec
import java.util.Locale
@Command(name = "ISOCodeResolver", subcommands = Array(classOf[SubcommandAsClass], classOf[HelpCommand]), (2)
description = Array("Resolves ISO country codes (ISO-3166-1) or language codes (ISO 639-1/-2)"))
class ISOCodeResolver { (1)
val spec: CommandSpec = null
@Command(name = "country", description = Array("Resolves ISO country codes (ISO-3166-1)")) (3)
def subCommandViaMethod(@Parameters(arity = "1..*", paramLabel = "<countryCode>",
description = Array("country code(s) to be resolved")) countryCodes: Array[String]): Unit = {
for (code <- countryCodes) {
println(s"${code.toUpperCase()}: ".concat(new Locale("", code).getDisplayCountry))
}
}
}
@Command(name = "language", description = Array("Resolves language codes (ISO-639-1/-2)")) (4)
class SubcommandAsClass extends Runnable {
@Parameters(arity = "1..*", paramLabel = "<languageCode>", description = Array("language code(s)"))
private val languageCodes = new Array[String](0)
override def run(): Unit = {
for (code <- languageCodes) {
println(s"${code.toUpperCase()}: ".concat(new Locale(code).getDisplayLanguage))
}
}
}
object ISOCodeResolver {
def main(args: Array[String]): Unit = {
val exitCode = new CommandLine(new ISOCodeResolver).execute(args: _*) (5)
System.exit(exitCode) (6)
}
}Let’s break it down into small steps:
| 1 | When the top-level command does not implement Runnable or Callable, users must specify a subcommand (subcommands become mandatory).
This is optional: simply implement Runnable or Callable if the parent command can be executed by itself without subcommands in your application. |
| 2 | Annotate the class with @Command and give it a name.
Note that we also specify the CommandLine.HelpCommand class as subcommand in the annotation, to add the built-in help subcommand. |
| 3 | Custom subcommands can be added to the top-level command in two ways.
The easiest way is to add a @Command-annotated method to the command class.
For each option and positional parameter of the subcommand, add a method argument, and annotate these method arguments with the @Option or @Parameters annotation.
In the example above, once the user invokes the subcommand country, the associated method subCommandViaMethod gets called. |
| 4 | In larger applications, it is common to create a separate @Command-annotated class for each subcommand.
In the example above, the SubcommandAsClass class represents the language subcommand.
Once the user invokes this subcommand, the overridden run method of this class is called.
To register the subcommand, specify the subcommand class in the subcommands attribute of the @Command annotation of the parent command (subcommands = { SubcommandAsClass.class, … } ❷). |
| 5 | In the main method of our ISOCodeResolver class, we use the CommandLine.execute method to bootstrap our application.
This will parse the command line, handle errors, handle requests for usage and version help, and invoke the business logic of the associated subcommands. |
| 6 | The CommandLine.execute method returns an exit code.
The application can call System.exit with this exit code to signal success or failure to the calling process. |
This is the basic skeleton of an picocli application with subcommands.
| See the Subcommands chapter of the reference manual for more details and aspects of subcommands. |
In addition to the two user defined subcommands, the ISOCodeResolver app offers a help subcommand, which prints the usage help message to the console.
Picocli generates this usage help message automatically:
ISOCodeResolver command$ ISOCodeResolver help Usage: ISOCodeResolver [COMMAND] Resolves ISO country codes (ISO-3166-1) or language codes (ISO-639-1/-2) Commands: help Display help information about the specified command. country Resolves ISO country codes (ISO-3166-1) language Resolves one or more ISO language codes (ISO-639-1 or 639-2)
3.2. ISOCodeResolver execution: try it!
|
The content below shows the source code of the |
Execute the ISOCodeResolver example by clicking the blue Execute button below.
4. Options and Parameters
Command line arguments can be separated into options and positional parameters. Options have a name, positional parameters are usually the values that follow the options, but they may be mixed.
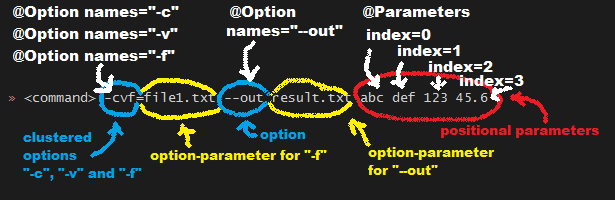
Picocli has separate annotations for options and positional parameters.
4.1. Options
An option must have one or more names.
Option names commonly start with - or --, but picocli lets you use any option name you want.
The below example shows options with one or more names, options that take an option parameter, and a help option.
class Tar {
@Option(names = "-c", description = "create a new archive")
boolean create;
@Option(names = { "-f", "--file" }, paramLabel = "ARCHIVE", description = "the archive file")
File archive;
@Parameters(paramLabel = "FILE", description = "one or more files to archive")
File[] files;
@Option(names = { "-h", "--help" }, usageHelp = true, description = "display a help message")
private boolean helpRequested;
}Picocli matches the option names to set the field values.
String[] args = { "-c", "--file", "result.tar", "file1.txt", "file2.txt" };
Tar tar = new Tar();
new CommandLine(tar).parseArgs(args);
assert !tar.helpRequested;
assert tar.create;
assert tar.archive.equals(new File("result.tar"));
assert Arrays.equals(tar.files, new File[] {new File("file1.txt"), new File("file2.txt")});Picocli supports POSIX clustered short options: one or more single-character options without option-arguments, followed by at most one option with an option-argument, can be grouped behind one ‘-’ dash.
For example, for the Tar example above, the following command line invocations are equivalent:
tar -c -f result.tar f1.txt f2.txt tar -cf result.tar f1.txt f2.txt tar -cfresult.tar f1.txt f2.txt
4.2. Interactive (Password) Options
For options and positional parameters marked as interactive, the user is prompted to enter a value on the console.
When running on Java 6 or higher, picocli will use the Console.readPassword API so that user input is not echoed to the console.
The user manual has an example.
4.3. Positional Parameters
Any command line arguments that are not subcommands, options or option parameters are interpreted as positional parameters.
Use the (zero-based) index attribute to specify exactly which parameters to capture.
Omitting the index attribute means the field captures all positional parameters.
Array or collection fields can capture multiple values.
The index attribute accepts range values, so an annotation like @Parameters(index = "2..4") captures the arguments at index 2, 3 and 4. Range values can be open-ended. For example, @Parameters(index = "3..*") captures all arguments from index 3 and up.
For example:
class PositionalDemo {
@Parameters(index = "0") InetAddress host;
@Parameters(index = "1") int port;
@Parameters(index = "2..*") List<File> files;
}Picocli initializes fields with the values at the specified index in the arguments array.
String[] args = { "localhost", "12345", "file1.txt", "file2.txt" };
PositionalDemo params = CommandLine.populateCommand(new PositionalDemo(), args);
assert params.host.getHostName().equals("localhost");
assert params.port == 12345;
assert params.files.equals(Arrays.asList(new File("file1.txt"), new File("file2.txt")));The user manual has more details about options and positional parameters, as well as the -- end-of-options delimiter and parameter files (@-files).
5. Strongly Typed Everything
When command line options and positional parameters are mapped to the annotated fields, the text value is converted to the type of the annotated field.
5.1. Type Conversion
Out of the box, picocli can convert command line argument strings to a number of common data types.
See the user manual for the full list of built-in types, but in general all primitive types and their Object equivalent,
any enum, and common classes like File, Date, URL, BigDecimal, regex Pattern etc. can be used as is.
Applications running on Java 7 can use Path, and on Java 8 the new java.time classes can be used.
You can also use a custom type converter to handle data types other than the above built-in ones.
5.2. Collections and Maps
If an option or positional parameter can have multiple values, the field type must be an array, a Collection or a Map.
Any Collection subclass like List, Set, or Queue can be used.
A common requirement is to have options with key-value pairs similar to Java’s system properties, like -Dkey=value.
To achieve this, all you need to do is use a Map field.
Map fields may have any type for their key and value
as long as a type converter is registered for both the key and the value type.
Key and value types are inferred from the map’s generic type parameters.
For example:
class MapDemo {
@Option(names = {"-u", "--timeUnit"});
Map<java.util.concurrent.TimeUnit, Long> timeout;
}The following command line would result in four key-value entries in the map:
<command> -uDAYS=3 -u HOURS=23 -u=MINUTES=59 --timeUnit=SECONDS=136. Required Arguments
6.1. Required Options
Options can be marked required to make it mandatory for the user to specify them on the command line. When a required option is not specified, a MissingParameterException is thrown from the parse method. For example:
@Option(names = "-n", required = true, description = "mandatory number")
int number;7. Multiple Values
Multi-valued options and positional parameters are annotated fields that can capture multiple values from the command line.
7.1. Repeated Options
The simplest way to create a multi-valued option is to declare an annotated field whose type is an array, collection or a map.
@Option(names = "-option")
int[] values;Users may specify the same option multiple times. For example:
<command> -option 111 -option 222 -option 333
Each value is appended to the array or collection.
7.2. Split Regex
Options and parameters may also specify a split regular expression used to split each option parameter into smaller substrings.
Each of these substrings is converted to the type of the collection or array. See Collections and Maps.
@Option(names = "-option", split = ",")
int[] values;A single command line argument like the following will be split up and three int values are added to the array:
-option 111,222,333
7.3. Arity
Sometimes you want to define an option that requires more than one option parameter for each option occurrence on the command line.
The arity attribute lets you control exactly how many parameters to consume for each option occurrence.
The arity attribute can specify an exact number of required parameters, or a range with a minimum and a maximum number of parameters.
The maximum can be an exact upper bound, or it can be "*" to denote any number of parameters. For example:
class ArityDemo {
@Parameters(arity = "1..3", descriptions = "one to three Files")
File[] files;
@Option(names = "-f", arity = "2", description = "exactly two floating point numbers")
double[] doubles;
@Option(names = "-s", arity = "1..*", description = "at least one string")
String[] strings;
}A MissingParameterException is thrown when fewer than the miminum number of parameters is specified on the command line.
7.3.1. Default Arity
If no arity is specified, the number of parameters depends on the field’s type.
The user manual has more details on arity.
8. Help Options
8.1. Mixin Standard Help Options
When the mixinStandardHelpOptions command attribute is set to true, picocli adds a mixin to the
command that adds usageHelp and versionHelp options to the command. For example:
@Command(mixinStandardHelpOptions = true, version = "auto help demo - picocli 3.0")
class AutoHelpDemo implements Runnable {
@Option(names = "--option", description = "Some option.")
String option;
@Override public void run() { ... }
}The usage help message for the above example looks like this:
Usage: <main class> [-hV] [--option=<option>]
--option=<option> Some option.
-h, --help Show this help message and exit.
-V, --version Print version information and exit.
8.2. Custom Help Options
Applications can define custom help options by setting attribute versionHelp = true, usageHelp = true or help = true.
If one of the arguments specified on the command line is a "help" option, picocli will not throw a MissingParameterException when required options are missing.
For example:
@Option(names = {"-V", "--version"}, versionHelp = true, description = "display version info")
boolean versionInfoRequested;
@Option(names = {"?", "-h", "--help"}, usageHelp = true, description = "display this help message")
boolean usageHelpRequested;Use these attributes for options that request the usage help message or version information to be shown on the console.
The CommandLine class offers two methods that allow external components to detect whether
usage help or version information was requested (without inspecting the annotated domain object):
-
CommandLine.isUsageHelpRequested()returnstrueif the parser matched an option annotated withusageHelp=true -
CommandLine.isVersionHelpRequested()returnstrueif the parser matched an option annotated withversionHelp=true
CommandLine commandLine = new CommandLine(new App());
commandLine.parseArgs(args);
if (commandLine.isUsageHelpRequested()) {
commandLine.usage(System.out);
return;
} else if (commandLine.isVersionHelpRequested()) {
commandLine.printVersionHelp(System.out);
return;
}
// ... run App's business logicSee also the chapter Printing Help Automatically of the user manual.
9. Version Help
9.1. Static Version Information
Applications can specify version information in the version attribute of the @Command annotation.
@Command(version = "1.0")
class VersionedCommand { ... }The CommandLine.printVersionHelp(PrintStream) method extracts the version information from this
annotation and prints it to the specified PrintStream.
CommandLine commandLine = new CommandLine(new VersionedCommand());
//...
commandLine.printVersionHelp(System.out);The version may specify multiple Strings, and may contain markup to show ANSI styles and colors. For example:
@Command(version = {
"@|yellow Versioned Command 1.0|@",
"@|blue Build 12345|@",
"@|red,bg(white) (c) 2017|@" })
class VersionedCommand { ... }The markup will be rendered as ANSI escape codes on supported systems.
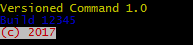
10. Usage Help
10.1. Example Usage Message
Picocli makes it easy for your application to generate a usage help message like this:
Usage: cat [-AbeEnstTuv] [--help] [--version] [FILE...]
Concatenate FILE(s), or standard input, to standard output.
FILE Files whose contents to display
-A, --show-all equivalent to -vET
-b, --number-nonblank number nonempty output lines, overrides -n
-e equivalent to -vET
-E, --show-ends display $ at end of each line
-n, --number number all output lines
-s, --squeeze-blank suppress repeated empty output lines
-t equivalent to -vT
-T, --show-tabs display TAB characters as ^I
-u (ignored)
-v, --show-nonprinting use ^ and M- notation, except for LDF and TAB
--help display this help and exit
--version output version information and exit
Copyright(c) 2019
The usage help message is generated from annotation attributes, like below:
@Command(name = "cat", footer = "Copyright(c) 2019",
description = "Concatenate FILE(s), or standard input, to standard output.")
class Cat {
@Parameters(paramLabel = "FILE", description = "Files whose contents to display")
List<File> files;
@Option(names = "--help", usageHelp = true, description = "display this help and exit")
boolean help;
@Option(names = "-t", description = "equivalent to -vT") boolean t;
@Option(names = "-e", description = "equivalent to -vET") boolean e;
@Option(names = {"-A", "--show-all"}, description = "equivalent to -vET") boolean all;
// ...
}10.2. Usage Help Message Elements
The various elements of the usage help message are easily customized with annotations.
10.2.1. Command Name
In the above example, the program name is taken from the name attribute of the Command annotation:
@Command(name = "cat")Without a name attribute, picocli will show a generic <main class> in the synopsis:
Usage: <main class> [-AbeEnstTuv] [--help] [--version] [FILE...]
10.2.2. Parameter Labels
Non-boolean options require a value. The usage help should explain this, and picocli shows the option parameter
in the synopsis and in the option list. By default, the field name is shown in < and > fish brackets.
Use the paramLabel attribute to display a different name. For example:
Usage: <main class> [-f=FILE] [-n=<number>] NUM <host>
NUM number param
host the host
-f= FILE a file
-n= <number> number option
Some annotated fields in the below example class have a paramLabel attribute and others don’t:
@Command()
class ParamLabels {
@Option(names = "-f", description = "a file", paramLabel = "FILE") File f;
@Option(names = "-n", description = "number option") int number;
@Parameters(index = "0", description = "number param", paramLabel = "NUM") int n;
@Parameters(index = "1", description = "the host") InetAddress host;
}10.2.3. Unsorted Option List
By default the options list displays options in alphabetical order. Use the sortOptions = false attribute to display options in the order they are declared in your class.
@Command(sortOptions = false)10.2.4. Abbreviated Synopsis
If a command is very complex and has many options, it is sometimes desirable to suppress details from the synopsis with the abbreviateSynopsis attribute. For example:
@Command(abbreviateSynopsis = true)
class App { ... }This shows the below synopsis. Positional parameters are not abbreviated.
Usage: <main class> [OPTIONS] [<files>...]
10.2.5. Custom Synopsis
For even more control of the synopsis, use the customSynopsis attribute to specify one or more synopsis lines. For example:
Usage: ln [OPTION]... [-T] TARGET LINK_NAME (1st form) or: ln [OPTION]... TARGET (2nd form) or: ln [OPTION]... TARGET... DIRECTORY (3rd form) or: ln [OPTION]... -t DIRECTORY TARGET... (4th form)
To produce a synopsis like the above, specify the literal text in the customSynopsis attribute:
@Command(synopsisHeading = "", customSynopsis = {
"Usage: ln [OPTION]... [-T] TARGET LINK_NAME (1st form)",
" or: ln [OPTION]... TARGET (2nd form)",
" or: ln [OPTION]... TARGET... DIRECTORY (3rd form)",
" or: ln [OPTION]... -t DIRECTORY TARGET... (4th form)",
})
class Ln { ... }10.2.6. Header and Footer
The header will be shown at the top of the usage help message (before the synopsis). The first header line is also the line shown in the subcommand list if your command has subcommands (see Usage Help for Subcommands).
Use the footer attribute to specify one or more lines to show below the generated usage help message.
Each element of the attribute String array is displayed on a separate line.
The headerHeading and footerHeading may contain format specifiers. See Section Headings.
10.2.7. Section Headings
Section headers can be used to make usage message layout appear more spacious. Section headings may contain embedded line separator (%n) format specifiers:
@Command(name = "commit",
sortOptions = false,
headerHeading = "Usage:%n%n",
synopsisHeading = "%n",
descriptionHeading = "%nDescription:%n%n",
parameterListHeading = "%nParameters:%n",
optionListHeading = "%nOptions:%n",
header = "Record changes to the repository.",
description = "Stores the current contents of the index in a new commit " +
"along with a log message from the user describing the changes.")
class GitCommit { ... }The usage help message generated from this class is shown below in Expanded Example in the user manual.
10.2.8. Option-Parameter Separators
The separator displayed between options and option parameters (= by default)
in the synopsis and the option list can be configured with the separator attribute.
@Command(separator = ":")10.2.9. Hidden Options and Parameters
Options and Parameters with the hidden attribute set to true will not be shown in the usage help message.
See the user manual for details.
10.2.10. Show Default Values
The default value for an option or positional parameter
can be embedded in the description by specifying the variable ${DEFAULT-VALUE} in the description text.
See the user manual for details.
Similarly, it is possible to embed the completion candidates in the description for an option or positional parameter by
specifying the variable ${COMPLETION-CANDIDATES} in the description text.
See the user manual for details.
10.2.11. Required-Option Marker
Required options can be marked in the option list by the character specified with the requiredOptionMarker attribute.
See the user manual for details.
10.2.12. Usage Width
The default width of the usage help message is 80 characters.
System property picocli.usage.width can be used to specify a custom width.
The minimum width that can be configured is 55 characters.
The width can also be set programmatically via the CommandLine::setUsageHelpWidth and UsageMessageSpec::width methods.
11. ANSI Colors and Styles
11.1. Colorized Example
Below shows the same usage help message as shown in the Expanded Example in the user manual, with ANSI escape codes enabled.
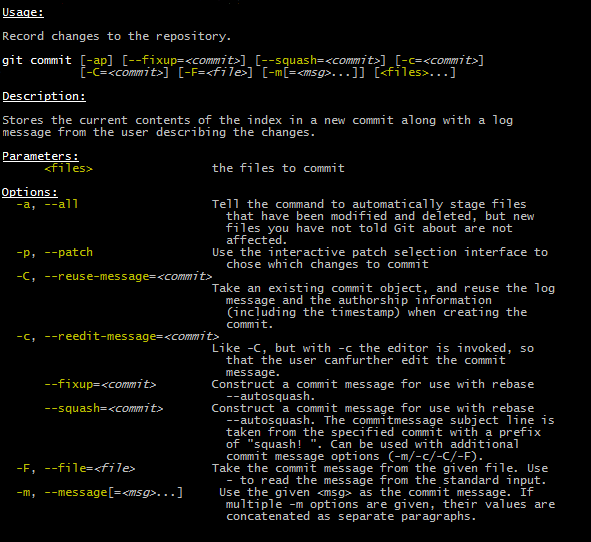
11.2. Usage Help with Styles and Colors
You can use colors and styles in the descriptions, header and footer of the usage help message.
Picocli supports a custom markup notation for mixing colors and styles in text,
following a convention introduced by Jansi, where
@| starts a styled section, and |@ ends it.
Immediately following the @| is a comma-separated list of colors and styles, so @|STYLE1[,STYLE2]… text|@.
For example:
@Command(description = "Custom @|bold,underline styles|@ and @|fg(red) colors|@.")
| Pre-defined Styles | Pre-defined Colors |
|---|---|
bold |
black |
faint |
red |
underline |
green |
italic |
yellow |
blink |
blue |
reverse |
magenta |
reset |
cyan |
white |
Colors are applied as foreground colors by default.
You can set background colors by specifying bg(<color>).
For example, @|bg(red) text with red background|@.
Similarly, fg(<color>) explicitly sets the foreground color.
The example below shows how this markup can be used to add colors and styles to the headings and descriptions of a usage help message:
@Command(name = "commit",
sortOptions = false,
headerHeading = "@|bold,underline Usage|@:%n%n",
synopsisHeading = "%n",
descriptionHeading = "%n@|bold,underline Description|@:%n%n",
parameterListHeading = "%n@|bold,underline Parameters|@:%n",
optionListHeading = "%n@|bold,underline Options|@:%n",
header = "Record changes to the repository.",
description = "Stores the current contents of the index in a new commit " +
"along with a log message from the user describing the changes.")
class GitCommit { ... }
Markup styles cannot be nested, for example: @|bold this @|underline that|@|@ will not work. You can achieve the same by combining styles, for example: @|bold this|@ @|bold,underline that|@ will work fine.
|
11.2.1. More Colors
There are only eight pre-defined named colors, but most terminals support a 256 color indexed palette.
See the More Colors section of the user manual for using these colors as foreground or background colors.
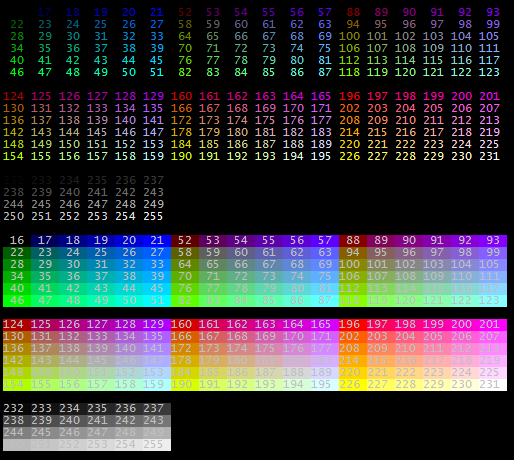
11.2.2. Color Scheme for Fixed Elements
Picocli uses a default color scheme for options, parameters and commands. There are no annotations to modify this color scheme, but it can be changed programmatically and with system properties. For details, see the Color Scheme section of the user manual.
11.3. Supported Platforms
Picocli will only emit ANSI escape codes on supported platforms. This includes most Unix and Linux platforms. See the Windows section of the user manual for the various options available to add coloring support to the Windows command console.
11.4. Forcing ANSI On/Off
You can force picocli to either always use ANSI codes or never use ANSI codes regardless of the platform:
-
Setting system property
picocli.ansitotrueforces picocli to use ANSI codes; settingpicocli.ansitofalseforces picocli to not use ANSI codes. This may be a useful facility for users of your command line application. -
You can decide to force disable or force enable ANSI escape codes programmatically by specifying
Ansi.ONorAnsi.OFFwhen invokingCommandLine.usage. This overrides the value of system propertypicocli.ansi. For example:
import picocli.CommandLine.Help.Ansi;
App app = CommandLine.usage(new App(), System.out, Ansi.OFF, args);12. Subcommands
12.1. Registering Subcommands
Subcommands can be registered programmatically or declaratively
12.1.1. Programmatically
Subcommands can be registered with the CommandLine.addSubcommand method.
You pass in the name of the command and the annotated object to populate with the subcommand options.
The specified name is used by the parser to recognize subcommands in the command line arguments.
CommandLine commandLine = new CommandLine(new Git())
.addSubcommand("status", new GitStatus())
.addSubcommand("commit", new GitCommit())
.addSubcommand("add", new GitAdd())
.addSubcommand("branch", new GitBranch())
.addSubcommand("checkout", new GitCheckout())
.addSubcommand("clone", new GitClone())
.addSubcommand("diff", new GitDiff())
.addSubcommand("merge", new GitMerge())
.addSubcommand("push", new GitPush())
.addSubcommand("rebase", new GitRebase())
.addSubcommand("tag", new GitTag());| Note on custom type converters: custom type converters are registered only with the subcommands and nested sub-subcommands that were added before the custom type was registered. To ensure a custom type converter is available to all subcommands, register the type converter last, after adding subcommands. |
12.1.2. Declaratively
Subcommands can be registered declaratively with the @Command annotation’s subcommands attribute.
@Command(name = "git", subcommands = {
GitStatus.class,
GitCommit.class,
GitAdd.class,
GitBranch.class,
GitCheckout.class,
GitClone.class,
GitDiff.class,
GitMerge.class,
GitPush.class,
GitRebase.class,
GitTag.class
})
public class Git { ... }The declared subcommands are automatically instantiated and added when the new CommandLine(new Git()) instance is constructed.
Subcommands referenced in a subcommands attribute must have a @Command annotation with a name attribute, or an exception is thrown from the CommandLine constructor.
12.1.3. Nesting Subcommands
Subcommands can be nested to any arbitrary level of depth. See the Nested sub-Subcommands section of the user manual for details.
12.2. Parsing Subcommands
For this example, we assume we created an alias git that invokes our Java application. This could also be a script or a function that calls our Java program:
alias git='java picocli.Demo$Git'Next, we call our command with some arguments like this:
git --git-dir=/home/rpopma/picocli status -sb -unoWhere git (actually java picocli.Demo$Git) is the top-level command, followed by a global option and a subcommand status with its own options.
Setting up the parser and parsing the command line could look like this:
public static void main(String... args) {
// Set up the parser
CommandLine commandLine = new CommandLine(new Git());
// add subcommands programmatically (not necessary if the parent command
// declaratively registers the subcommands via annotation)
commandLine.addSubcommand("status", new GitStatus())
.addSubcommand("commit", new GitCommit())
...
// Invoke the parse method to parse the arguments
List<CommandLine> parsed = commandLine.parse(args);
handleParseResult(parsed);
}The CommandLine.parse method returns a List with the recognized commands. The top-level command (the Java class invoked by git in this example) is always the first element in the returned list.
The returned List also contains all matched subcommands. Your application needs to inspect this list to see what subcommand was invoked and take appropriate action. For example:
private void handleParseResult(List<CommandLine> parsed) {
assert parsed.size() == 2 : "1 command and 1 subcommand found"
assert parsed.get(0).getCommand().getClass() == Git.class : "main command"
assert parsed.get(1).getCommand().getClass() == GitStatus.class : "subcommand"
Git git = (Git) parsed.get(0).getCommand();
assert git.gitDir.equals(new File("/home/rpopma/picocli"));
GitStatus gitstatus = (GitStatus) parsed.get(1).getCommand();
assert gitstatus.shortFormat : "git status -s"
assert gitstatus.branchInfo : "git status -b"
assert !gitstatus.showIgnored : "git status --showIgnored not specified"
assert gitstatus.mode == GitStatusMode.no : "git status -u=no"
}As of Picocli 4.0, you may use the execute method to reduce error handling and other boilerplate code in your application.
12.3. @ParentCommand Annotation
In command line applications with subcommands, options of the top level command are often intended as "global" options that apply to all the subcommands.
The @ParentCommand annotation makes it easy for subcommands to access their parent command options: subcommand fields annotated with @ParentCommand are initialized with a reference to the parent command.
The user manual has an example showing how to use the @ParentCommand annotation.
12.4. Usage Help for Subcommands
After registering subcommands, calling the commandLine.usage method will show a usage help message that includes all subcommands in the order they were registered. For example:
Usage: git [-hV] [--git-dir=<gitDir>]
Git is a fast, scalable, distributed revision control system with an unusually
rich command set that provides both high-level operations and full access to
internals.
--git-dir=<gitDir> Set the path to the repository.
-h, --help Show this help message and exit.
-V, --version Print version information and exit.
Commands:
The most commonly used git commands are:
help Display help information about the specified command.
status Show the working tree status.
commit Record changes to the repository.
add Add file contents to the index.
branch List, create, or delete branches.
checkout Checkout a branch or paths to the working tree.
clone Clone a repository into a new directory.
diff Show changes between commits, commit and working tree, etc.
merge Join two or more development histories together.
push Update remote refs along with associated objects.
rebase Forward-port local commits to the updated upstream head.
tag Create, list, delete or verify a tag object signed with GPG.
The description for the subcommand in the list is taken from the subcommand’s first header line, or, if the subcommand does not have a header annotation, from the description.
12.4.1. Hidden Subcommands
Commands with the hidden attribute set to true will not be shown in the usage help message of their parent command.
See the Hidden Subcommands section of the user manual for details.
12.4.2. Help Subcommands
Picocli has a built-in Help subcommand,
but see the Help Subcommands section of the user manual if you’re interested in creating a custom help command.
13. Reuse
You may find yourself defining the same options, parameters or command attributes in many command line applications. To reduce duplication, picocli supports both subclassing and mixins as ways to reuse such options and attributes.
One way to reuse the above option and attributes is to extend the class. Picocli will walk the class hierarchy to check for annotations, so @Options, @Parameters and @Command attributes declared on a superclass are available in all subclasses.
A command can also include a mixin by annotating a field with @Mixin. All picocli annotations found in the mixin class
are added to the command that has a field annotated with @Mixin. For example:
@Command(name = "zip", description = "Example reuse with @Mixin annotation.")
public class MyCommand {
// adds the options defined in ReusableOptions to this command
@Mixin
private ReusableOptions myMixin;
...
}The Reuse section of the user manual has more extensive examples.
14. Executing Commands
When executing a command, parsing the command line is the first step. A robust real-world application needs to handle a number of scenarios:
-
User input was invalid: show an error describing the problem and show the usage help
-
User requested usage help: show help message and exit
-
User requested version help: show version information and exit
-
None of the above: run the business logic (potentially for a subcommand)
-
Business logic may throw an exception: handle or rethrow exception
As of Picocli 4.0, you may make use of the Commandline.execute method which handles all of the above scenarios in a single line of code:
new CommandLine(new MyApp()).execute(args);With the execute method, application code can be extremely compact:
1
2
3
4
5
6
7
8
9
10
11
12
13
14
15
@Command(name = "myapp", mixinStandardHelpOptions = true, version = "1.0")
class MyApp implements Callable<Integer> {
@Option(names = "-x") int x;
@Override
public Integer call() { // business logic
System.out.printf("x=%s%n", x);
return 123; // exit code
}
public static void main(String... args) { // bootstrap the application
System.exit(new CommandLine(new MyApp()).execute(args));
}
}
Despite being only 15 lines long, this is a full-fledged application, with --help and --version options in addition to the -x option.
The execute method will show the usage help or version information if requested by the user, and invalid user input will result
in a helpful error message. If the user input was valid, the business logic is invoked.
Finally, the execute method returns an exit status code that can be used to call System.exit if desired.
A command is executable if its user object implements Runnable or Callable, or is a @Command-annotated Method. Examples follow below.
|
The execute method replaces the older run, call, invoke and parseWithHandlers methods.
|
The DIY Command Execution section of the user manual shows an example of the boilerplate code that can be omitted with the execute method.
14.1. Exit Code
Many command line applications return an exit code to signify success or failure. Zero often means success, a non-zero exit code is often used for errors, but other than that, meanings differ per application.
The CommandLine.execute method introduced in picocli 4.0 returns an int, and applications can use this return value to call System.exit if desired. For example:
public static void main(String... args) {
int exitCode = new CommandLine(new MyApp()).execute(args);
System.exit(exitCode);
}
Older versions of picocli had some limited exit code support where picocli would call System.exit, but this is now deprecated.
|
14.2. Generating an Exit Code
@Command-annotated classes that implement Callable and @Command-annotated methods can simply return an int or Integer, and this value will be returned from CommandLine.execute. For example:
@Command(name = "greet")
class Greet implements Callable<Integer> {
public Integer call() {
System.out.println("hi");
return 1;
}
// define a "shout" subcommand with a @Command-annotated method
@Command
int shout() {
System.out.println("HI!");
return 2;
}
}
assert 1 == new CommandLine(new Greet()).execute();
assert 2 == new CommandLine(new Greet()).execute("shout");Commands with a user object that implements Runnable can implement the IExitCodeGenerator interface to generate an exit code.
14.3. Exception Exit Codes
By default, the execute method returns CommandLine.ExitCode.OK (0) on success, CommandLine.ExitCode.SOFTWARE (1) when an exception occurred in the Runnable, Callable or command method, and CommandLine.ExitCode.USAGE (2) for invalid input. (These are common values according to this StackOverflow answer). This can be customized with the @Command annotation. For example:
@Command(exitCodeOnInvalidInput = 123,
exitCodeOnExecutionException = 456)Additionally, applications can configure a IExitCodeExceptionMapper to map a specific exception to an exit code.
14.4. Execution Configuration
While the execute method allows to run the CLI app in one single line of code, the various steps of the command execution are highly configurable.
The following methods can be used to configure the behaviour of the execute method, you may make use of them to adapt the command execution to your needs:
-
get/setOut
-
get/setErr
-
get/setColorScheme
-
get/setExecutionStrategy
-
get/setParameterExceptionHandler
-
get/setExecutionExceptionHandler
-
get/setExitCodeExceptionMapper
The above methods are not applicable with (and ignored by) other entry points like parse, parseArgs, populateCommand, run, call, invoke, parseWithHandler and parseWithHandlers.
|
14.5. Handling Errors
Internally, the execute method parses the specified user input and populates the options and positional parameters defined by the annotations.
When the user specified invalid input, this is handled by the IParameterExceptionHandler.
After parsing the user input, the business logic of the command is invoked: the run, call or @Command-annotated method.
When an exception is thrown by the business logic, this is handled by the IExecutionExceptionHandler.
In most cases, the default handlers are sufficient. Customization of the default handlers in explained in depth in the handling errors section of the user manual.
14.6. Migration
Older versions of picocli supported run, call, invoke and parseWithHandlers convenience methods that were similar to execute but had limited support for parser configuration and and limited support for exit codes.
These methods are deprecated as of picocli 4.0.
The migration section of the user manual assists you in migrating existing code to the newly introduced execute API.
15. Tracing
Picocli supports parser tracing to facilitate troubleshooting.
System property picocli.trace controls the trace level. Supported levels are OFF, WARN, INFO, and DEBUG. The default trace level is WARN.
Specifying system property -Dpicocli.trace without a value will set the trace level to INFO.
-
DEBUG: Shows details of the decisions made by the parser during command line parsing.
-
INFO: Shows a high-level overview of what happens during command line parsing.
-
WARN: The default. Shows warnings instead of errors when lenient parsing is enabled: when single-value options were specified multiple times (and
CommandLine.overwrittenOptionsAllowedistrue), or when command line arguments could not be matched as an option or positional parameter (andCommandLine.unmatchedArgumentsAllowedistrue). -
OFF: Suppresses all tracing including warnings.
Example:
# create a custom 'mygit' command that invokes picocli.Demo$Git with tracing switched on
alias mygit='java -Dpicocli.trace -cp picocli-all.jar picocli.Demo$Git'
# invoke our command with some parameters
mygit --git-dir=/home/rpopma/picocli commit -m "Fixed typos" -- src1.java src2.java src3.javaOutput:
[picocli INFO] Parsing 8 command line args [--git-dir=/home/rpopma/picocli, commit, -m, "Fixed typos", --, src1.java, src2.java, src3.java] [picocli INFO] Setting File field 'Git.gitDir' to '\home\rpopma\picocli' for option --git-dir [picocli INFO] Adding [Fixed typos] to List<String> field 'GitCommit.message' for option -m [picocli INFO] Found end-of-options delimiter '--'. Treating remainder as positional parameters. [picocli INFO] Adding [src1.java] to List<String> field 'GitCommit.files' for args[0..*] [picocli INFO] Adding [src2.java] to List<String> field 'GitCommit.files' for args[0..*] [picocli INFO] Adding [src3.java] to List<String> field 'GitCommit.files' for args[0..*]
16. TAB Autocomplete
Picocli-based applications can now have command line completion in Bash or Zsh Unix shells. See the Autocomplete for Java Command Line Applications manual for how to generate an autocompletion script tailored to your application.
17. More
To keep this Quick Guide short (or at least, short-ish) some things had to be left out. Here are some quick links in case you are interested:
-
Usage Help API for customizing the usage help message layout
Don’t forget to star the project on GitHub if you like it! Your stars keep me going! :-)